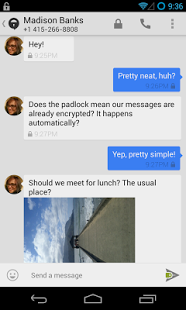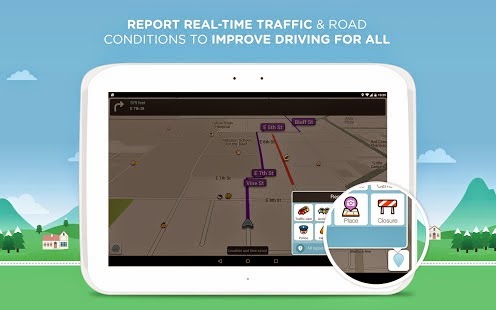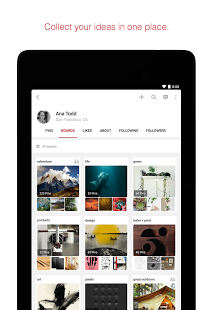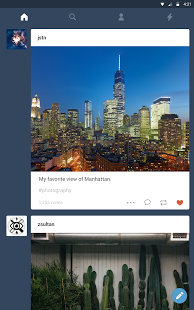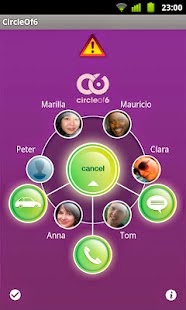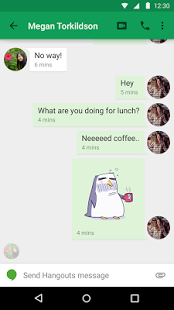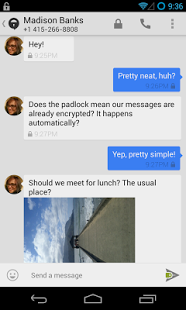The Social Network is a social networking service that builds social relations among users who share interests, pictures, posts, activities, events with people in their network. Currently, social network has expanded to mobile phone platform from computer. Today, I will share 10 popular communication and social applications for Android phone or tablet.
1. WhatsApp MessengerWhatsApp is the most globally popular messaging app. In October 2014, there were more than 600 million active users every month, and it was reported to have surpassed 700 million users in January 2015. Currently, WhatsApp is available for Android, iPhone, BlackBerry, Windows Phone and Nokia users. Let’s switch from short messages to WhatsApp, except for receiving and sending messages, we can also send pictures, audio and videos! It is free for the first year and US$ 0.99 a year after that.
2.ViberViber is an instant messaging and Voice over IP app for smartphones developed by Viber Media. It distinguishes itself from other free voice and text apps by adding your computer as a communication device. From your Android, you can seamlessly transfer a voice call to the Viber PC app and keep talking, or pick up a text message conversion already in progress. With 209 million monthly active users (MAU) as of October 2014, Viber is trouncing Line’s 170 million. Total unique IDs are sitting at 449 million, well shy of Line’s 560 million.
 3. LineLine
3. LineLine was original developed as a mobile application for Android and iOS smartphones, then expanded to Windows Phone, BlackBerry, Nokia Asha, FireFox OS, iOS tablets, and computers. Line users exchange texts, images, videos and audio, and conduct free VoIP conversations and video conferences. In October 2014, Line announced that it had attracted 560 million users worldwide with 170 million active user accounts.
 4. WazeWaze
4. WazeWaze is a GPS-based geographical navigation application for smartphones with GPS support and display screens which provides turn-by-turn information and user-submitted travel times and route details, downloading location-dependent information over the mobile telephone network. In June 2012, Waze launched an update to provide real-time fuel prices. As with all Waze real-time updates, prices are submitted by users, however this feature is not available in all countries. Waze was developed by the Israeli start-up Waze Mobile, which was acquired by Google in 2013.
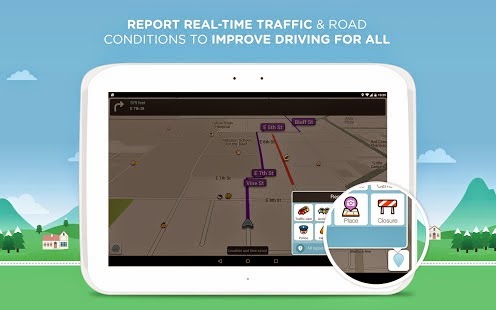 5. InstagramInstagram
5. InstagramInstagram is an online mobile photo-sharing, video-sharing and social networking service that enables its users to take pictures and videos, and share them on a variety of social networking platforms, such as Facebook, Twitter, Tumblr and Flickr. Instagram rapidly gained popularity, with over 100 million active users as of April 2012 and over 300 million as of December 2014.
 6. PinterestPinterest
6. PinterestPinterest is a web and mobile application company that offers a visual way to explore and discover content online based on your interests. Pinterest focuses on the visual-images primarily and some videos-rather than articles, text-based blogs, music, or podcasts. Users create and share the collections of visual bookmarks (boards). Boards are created through a user selecting an item, page, website, etc. and pinning it to an existing or newly crated board.
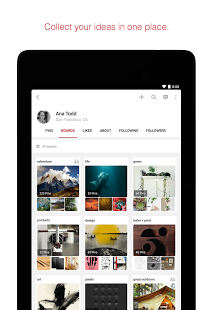 7. TumblrTumblr
7. TumblrTumblr is a microblogging platform and social networking website allowing users to quickly share their creations and discoveries. Users can follow other users’ blogs, as well as make their blogs private. Much of the website's features are accessed from the "dashboard" interface, where the option to post content and posts of followed blogs appear.Tumblr has grown in leaps and bounds since it first came onto the scene, as of February 1, 2015, Tumblr hosts over 221.3 millions blogs.
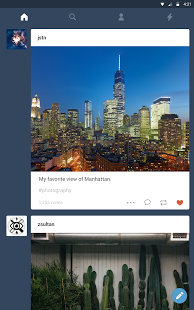 8. Circle of 6
8. Circle of 6The
Circle of 6 app is developed for iPhone and Android makes it quick and easy to reach the 6 friends you choose. Need help getting home? Need an interruption? Two touches lets your circle know where you are and how they can help. One message sends your GPS location and a request to be picked up, while another asks your friends to quickly get in touch with you. The app also includes links to the RAINN and Love is Respect hotlines.
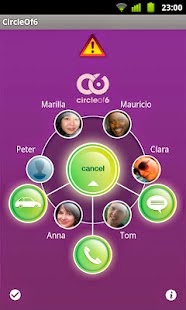 9. HangoutsGoogle Hangouts
9. HangoutsGoogle Hangouts is an instant messaging and video chat platform developed by Google. This app can not only send instant messages to other Google users, but it can also do video chatting for free. Users lucky enough to have Android 4.4 can also use it manage their SMS messages, and Google+ users can enjoy video conference calls with up to 12 participants. In November 2014, the Make Use Of hailed Google Hangouts as the "best messaging app on Android by far".
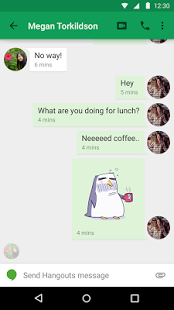 10. TextSecure Private Messenger
10. TextSecure Private MessengerIf you're worried about the NSA or anyone else peeking at your text messages, consider
TextSecure. It is a free and open-source encrypted messaging application for Android. TextSecure can be used to send and receive SMS, MMS, and instant messages. Messages sent to other TextSecure users are encrypted over the air, but the app will also encrypt all of your text messages when they're at rest on your phone to keep them away from prying eyes. We first reviewed the app when it was in Beta, but it's since had a full version release and is ready for prime time.